 全国
全国
 全国
全国
现在很多的电脑都是预装的win10系统了,尽管win10系统是现在主流的操作系统,但是不少网友还是对xp念念不忘。这种情况下我们可以不需要安装双系统,在WINDOWS 10安装XP系统虚拟机即可。下面小编就教下大家win10系统自带的虚拟机安装xp系统教程。
具体的步骤如下:
1、打开开始菜单,点击”控制面板”,点击”程序”。

2、点击右侧的”启用或关闭Windows功能”。
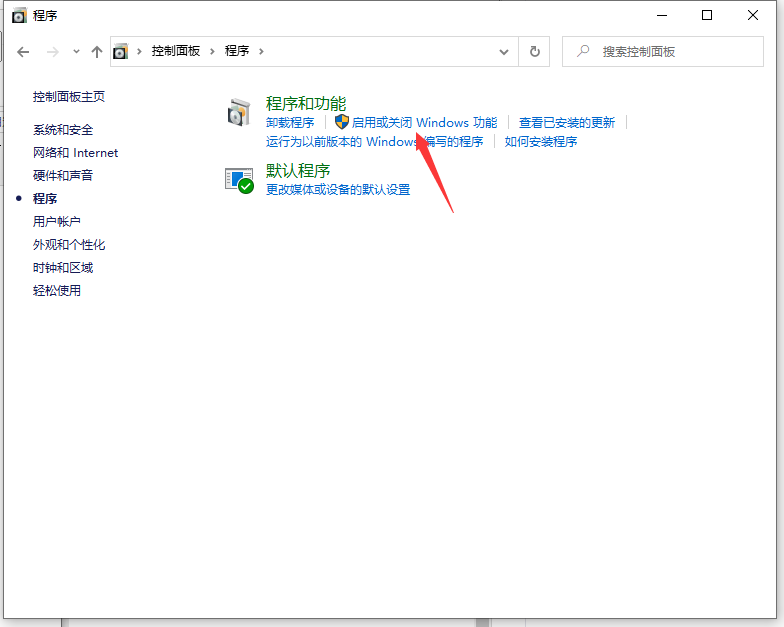
3、在新窗口下找到并选择Hyper-V,点击确定。
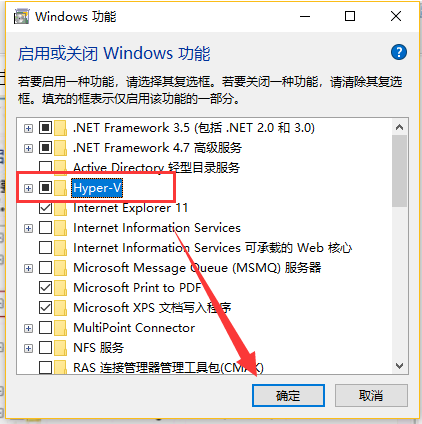
4、等待一会后出现重启界面,点击立即重新启动。

5、重启进入系统后,打开开始菜单,在最近添加下找到Hyper-V管理器。点击进入。

6、进入Hyper-V管理器,创建虚拟机,可以装任何一款微软系统。我们点击左侧Hyper-V管理器下的栏目。

7、出现右侧的菜单栏,点击新建。
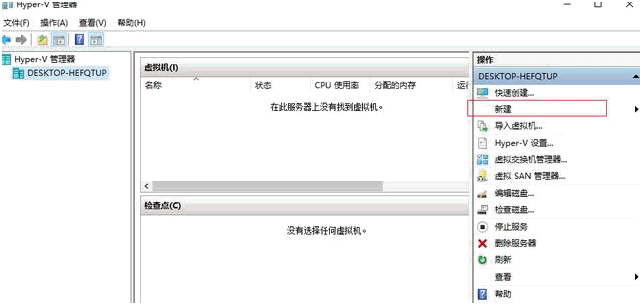
8、出现虚拟机向导。根据自己需要命名该虚拟机名称和存放路径。

9、选择虚拟机代数,可以选择默认第一代。
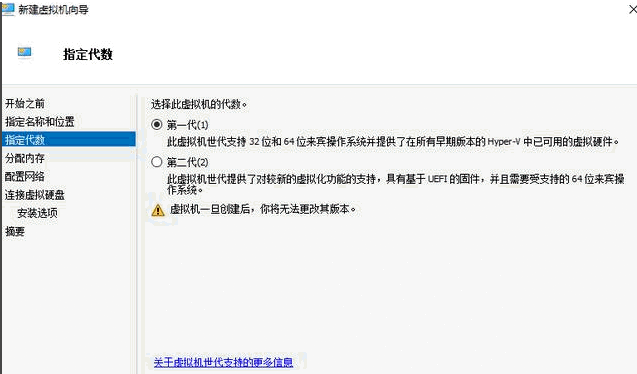
10、再为虚拟机分配内存。

11、配置网络选择未连接,安装好系统后再设置连接吧。

12、创建一个硬盘,用来安装操作系统的,根据硬盘大小来选择,最好30G。

13、到安装选项,选择第二项,再选择镜像文件ios进行安装。找到下载好的xp系统镜像(微软的iso系统镜像网上搜索下载即可),点击下一步。
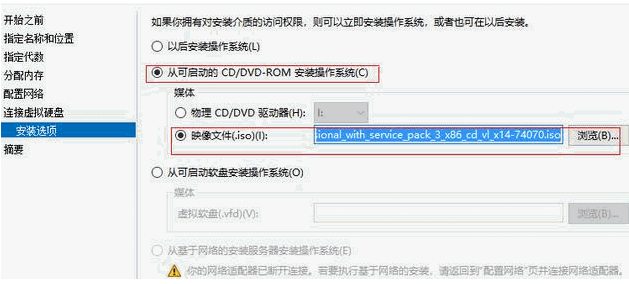

14、点击完成,在hyper-v中,显示为关机状态。右击该虚拟机选择启动,然后右击选择连接。

15、进入xp系统安装界面。

16、安装按照提示即可完成,直接默认按照提示F8安装。

17、然后进入硬盘分区,分区只选择分一个或者多个区也可以,分区完后进入下一步。
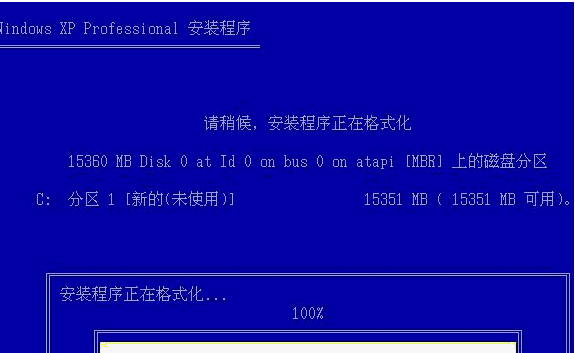
18、等待系统的安装完成即可,期间需要输入密钥的话,可以在网上找到一些密钥输入即可。
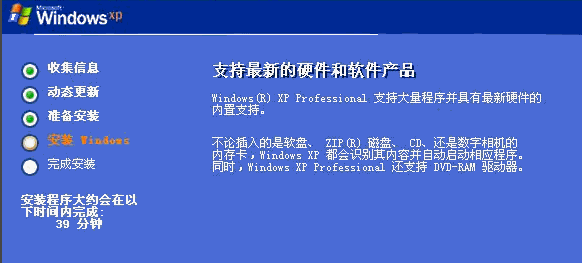
以上便是在win10安装XP系统虚拟机教程,有需要的小伙伴可以按照教程进行操作哦。想要了解更多关于win10安装XP系统虚拟机的文章内容可以点击小白一键重装系统软件了解更多资讯,希望以上内容可以帮到大家。
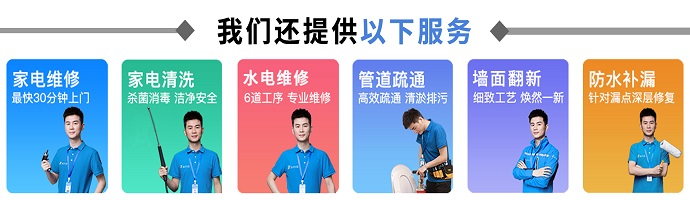
 使用u盘安装xp系统教程
使用u盘安装xp系统教程
XP系统虽然已经很久了,也没什么人在用。但是有些配置不高的电脑还是在用着XP系统的,那么如何使用u盘安装xp系统呢?下面小编收集整理的使用u盘安装xp系统教程,
 一键安装xp系统教程
一键安装xp系统教程
很多刚刚接触电脑的朋友都不懂得如何对电脑重装系统,其实只要一步一步来是很简单的。那么如何一键安装xp系统呢?下面就让小编来告诉大家吧,欢迎阅读。第一步下
 Win10怎么启用虚拟机 Win10怎么开启自带虚拟机方法【详细教程】
Win10怎么启用虚拟机 Win10怎么开启自带虚拟机方法【详细教程】
Win10怎么开启自带虚拟机今天和大家一起来分享下。Win10系统内置了Hyper-V虚拟机,但是一般来说,这个功能都是需要我们自己去开启进行使用的。一些用户想要使用
 电脑系统怎么激活windows10
电脑系统怎么激活windows10
win10系统激活方法如下: 1、在电脑桌面左键点击通知小图标; 2、找到【所有设置选项】并左键点击; 3、接下来,在设置中找到【更新和安全】选项点击; 4、进入

时效保障

明码标价

全程上险

超长保险

扫码享福利
优惠信息提前知,服务售后有保障