 全国
全国
 全国
全国
Linux 拥有一个非常强大且有价值的命令行终端,深受用户的使用和喜爱。因此,如果您以前使用过 Linux 的命令行界面 (CLI),并且最近才开始使用 Windows 命令提示符,那么您一定会对后者缺乏功能感到不知所措。
Linux 终端支持的许多命令在 Windows 10 和 11 上不存在。幸运的是,命令提示符支持 Windows 中的“ls”命令。请继续阅读,我们将探索如何在 Windows 10 和 11 中使用“ls”命令。
Windows 中的“ls”命令是什么?
“ls”命令(即 LS,而不是 IS)是资深人士教给Linux 初学者的第一个终端命令之一。它允许用户从命令行界面列出文件和目录。您可以将其视为文件资源管理器,但没有用户友好的图标和导航按钮。
通过使用“ls”命令,用户可以列出当前工作目录的内容,同样,您也可以使用命令提示符切换目录。在 Windows 上,命令提示符中“ls”的用法与 Linux 略有不同,但它可以完成相同的任务。
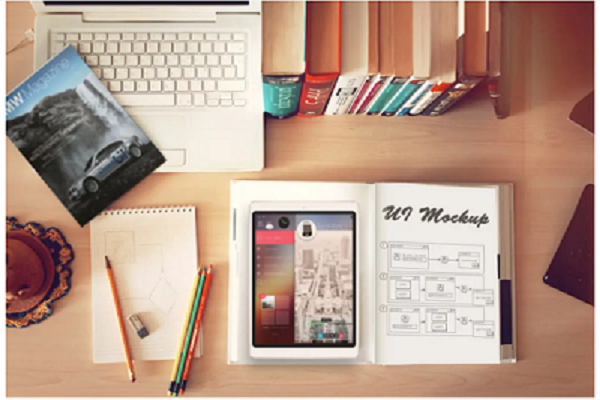
如何在 Windows 10 和 11 上的命令提示符中使用“ls”命令
与 Linux 相比,Windows 是一个完全不同的生态系统。因此,Windows 命令提示符工具不支持许多 Linux CLI 命令。
如果您尝试在命令提示符中使用“ls”命令,您将收到以下错误:“‘ls’未被识别为内部或外部命令、可操作程序或批处理文件。”
但是,您可以在 Windows 中使用命令提示符中等效的dir命令来使用“ls”命令。
要在 Windows 10 和 11 上的命令提示符中使用等效的“ls”列出文件和目录:
单击“开始”菜单图标,搜索“命令提示符”,右键单击“最佳匹配”,然后选择“以管理员身份运行”。命令提示符窗口打开后,导航到要查看的目录并输入dir。命令提示符现在将列出当前工作目录中的所有文件及其大小和上次修改日期。如何在 Windows PowerShell 中使用“ls”命令
虽然“ls”命令在 Windows 命令提示符下不起作用,但它在Windows PowerShell中起作用。Windows PowerShell 是一个非常强大的实用程序,甚至允许您直接通过终端执行复杂的文件管理任务,例如创建、删除和复制文件和文件夹。
PowerShell 的Get -ChildItem cmdlet 脚本允许用户使用任何别名(例如ls、dir甚至gci )轻松列出文件目录。
请按照以下步骤在 Windows 上使用 Windows PowerShell 使用“ ls ”命令查看文件目录:
使用“开始”菜单启动 Windows PowerShell并选择“最佳匹配”。使用cd命令导航到目标目录。键入ls命令并按 Enter 键以查看目标目录中列出的所有文件和文件夹。同样,您甚至可以使用dir或gci命令来查看文件夹的内容。适用于 Linux 和 Windows 用户的便捷工具
如果您喜欢使用 Linux,您可能会发现微软自己的命令提示符相比之下要弱一些。幸运的是,“ls”命令也在 Windows 上;它只是在命令提示符中使用不同的名称。如果您使用 PowerShell,则可以使用任何别名命令来获取所需的文件目录。
如果您还没有探索过它们,Windows 命令提示符和 PowerShell 实用程序是使用更高级 Windows 工具的便捷途径。熟悉 Windows CMD 命令始终是一个好主意,这样您就可以充分利用您的 Windows 副本。

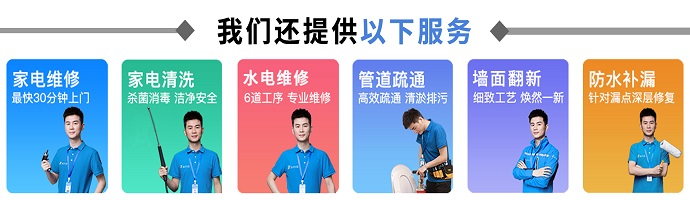
 电脑cmd代码雨命令 cmd代码雨命令怎么写
电脑cmd代码雨命令 cmd代码雨命令怎么写
在电脑上新建一个文本文件,点击打开,在文件中输入代码雨的代码,然后点击工具栏中的另存为,将另存为的文件后缀改为“.bat”后保存,最后用管理员身份运行打开
 电脑自动关机命令 电脑自动关机命令是什么
电脑自动关机命令 电脑自动关机命令是什么
电脑自动关机的命令是shutdown -s -t,设置自动关机的具体方法如下: 1.按下快捷键【win键+R键】弹出运行窗口或点击开始菜单,找到Windos 系统下的运行功能并点
 以管理员身份打开命令提示符的方法
以管理员身份打开命令提示符的方法
在使用命令提示符时有些命令必须管理员权限才能运行,那么如何使用管理员权限打开命令提示符呢?下面就教大家方法。 以管理员身份打开命令提示符的方法1 方
 ipconfig命令作用
ipconfig命令作用
演示机型信息: 品牌型号:ThinkPadX1 系统版本:Win10 ipconfig命令是用于查看电脑ip地址的,ipconfig命令是在CMD命令指示框中输入使用的,输入指令后即可获得

时效保障

明码标价

全程上险

超长保险

扫码享福利
优惠信息提前知,服务售后有保障