 全国
全国
 全国
全国
桌面窗口管理器 (DWM) 是一个重要的 Windows 进程,用于监视桌面界面的视觉元素。它管理视觉动画、透明效果、缩略图和任务栏等任务。
但是,DWM 有时会消耗大量 GPU 资源,从而影响整体系统性能。如果您发现桌面窗口管理器消耗大量 GPU 资源,请尝试以下解决方案来彻底解决问题。
Windows 上桌面 Windows 管理器 GPU 使用率高的原因是什么?
在讨论解决方案之前,了解此问题背后的根本原因至关重要。虽然桌面窗口管理器 (DWM) 可能会因各种原因消耗大量 GPU 资源,但最常见的原因如下:
过时或损坏的显卡驱动程序通常是桌面窗口管理器过度消耗 GPU 的主要原因。第三方应用程序的硬件加速可能会增加 GPU 的负担,最终导致出现问题。您计算机的 HDR 显示设置也可能是桌面窗口管理器 GPU 消耗较高的原因。现在您已经知道了潜在的罪魁祸首,让我们看看纠正它们的方法。
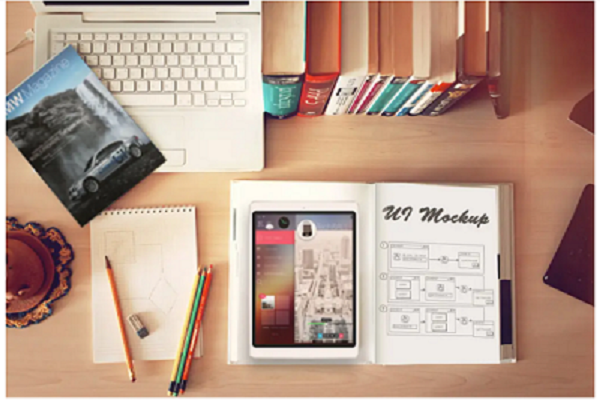
1. 更新您的显卡驱动程序
我们无论如何强调定期更新显卡驱动程序的重要性都不为过。更新的图形驱动程序可确保您的系统不受图形相关问题的影响,并让您能够访问 GPU 制造商提供的最新功能。
要更新图形驱动程序,请打开“设置”应用程序(请参阅如何在 Windows 上启动“设置”),从左侧边栏中选择“Windows 更新” ,然后单击“检查更新”按钮。
Windows 不会搜索所有已安装组件(包括图形驱动程序)的任何可用更新。如果找到任何内容,它将自动下载,无需太多用户输入。
或者,您可以选择直接从制造商的网站下载图形驱动程序的最新更新。
下载英特尔驱动程序下载 AMD 驱动程序下载 Nvidia 驱动程序成功更新显卡驱动后,重新启动计算机并检查 DWM GPU 消耗是否恢复正常。
2.关闭硬件加速GPU调度
硬件加速 GPU 调度是一项方便的 Windows 功能,它通过将图形密集型任务分配给 GPU 来减少 CPU 工作负载。虽然此功能通常运行良好,但在某些情况下可能会导致意想不到的后果,特别是在 GPU 较弱的系统上。
在弱 GPU 上启用 GPU 调度可能会导致延迟问题以及各种进程(包括桌面窗口管理器)的高 GPU 消耗。因此,如果在激活 PC 后遇到与图形相关的问题,您可以禁用 GPU 调度。
3. 配置 NVIDIA 控制面板设置
桌面 Windows 管理器的高 GPU 消耗问题也源于 NVIDIA GPU 的电源管理设置不正确。要解决此问题,您需要访问 NVIDIA 控制面板并使用它来配置 GPU 的功耗。操作方法如下:
按Win打开“开始”菜单,在搜索栏中输入NVIDIA 控制面板,然后按Enter。从左侧边栏中选择管理 3D 设置。从首选图形处理下拉菜单中选择高性能 NVIDIA 处理器选项。单击电源管理模式旁边的下拉图标,然后选择首选最高性能。单击“应用”。接下来,重新启动计算机并检查问题。
4. 调整分辨率和缩放设置
Windows 允许您手动配置显示分辨率和缩放设置。但有时将这些设置配置为超过建议值可能会导致 GPU 使用率过高。
因此,请将显示器的比例和分辨率配置为推荐值。请按照以下说明执行此操作:
打开“设置”,从左侧边栏中选择“系统” ,然后从右侧窗格中选择“显示” 。单击“比例”旁边的下拉图标并选择推荐值。从显示分辨率下拉菜单中选择推荐值。之后,打开任务管理器并检查桌面窗口管理器 GPU 消耗。
5.禁用HDR
HDR(即高动态范围)是一种使用系统的 GPU 显示更广泛的亮度和颜色的技术。然而,在较弱的 GPU 上启用 HDR 弊大于利。
如果您遇到兼容性问题,或者应用程序和进程消耗的 GPU 资源超出您的预期,则应禁用 HDR 功能。
要在 Windows 11 中禁用 HDR,请打开“设置”,从左侧边栏中选择“系统”,然后从右侧窗格中选择“显示”。然后,禁用“使用 HDR”旁边的切换开关。
之后,您的显示屏将暂时变为空白。随后,您将观察到显示颜色发生变化,这表明您已成功禁用 HDR。
6.优化视觉效果设置
如上所述,桌面窗口管理器负责监督计算机界面的视觉效果。但是,如果计算机的视觉效果设置配置不正确,桌面窗口管理器可能会消耗大量 GPU 资源。
要解决此问题,您必须优化计算机的视觉效果设置。您可以这样做:
按Win + R热键打开“运行”对话框。在搜索栏中输入sysdm.cpl,3并按Enter。在“性能”部分下,单击“设置”。选择调整以获得最佳性能选项。单击“应用”,然后单击“确定”以保存更改。现在,监视计算机的 GPU 消耗。如果它仍然很高,则可能是重要系统文件的损坏导致了该问题。
7. 运行 SFC 扫描
由于恶意软件攻击或突然的系统崩溃,Windows 文件损坏是很常见的。不幸的是,这些系统文件的损坏不仅会导致数据丢失,还会破坏计算机的正常运行。
虽然恢复丢失的数据可能具有挑战性,但修复损坏的文件以解决持续的系统问题相对容易。
SFC(即系统文件检查器)是 Windows 内置实用程序,用于查找并修复当前系统文件。要运行 SFC 扫描,请以管理员身份打开命令提示符(请参阅如何使用管理权限启动命令提示符),键入sfc /scannow,然后按Enter。
扫描完成后,重新启动计算机,您将发现不再面临桌面窗口管理器高 GPU 消耗问题。
防止桌面窗口管理器占用您的 GPU
GPU 消耗过多可能会导致计算机出现各种与图形相关的问题。希望上述解决方案能够帮助您解决桌面窗口管理器的高 GPU 使用率问题。
但是,如果您仍然遇到问题,则问题可能与您的硬件有关。在这种情况下,您应该更换新的。

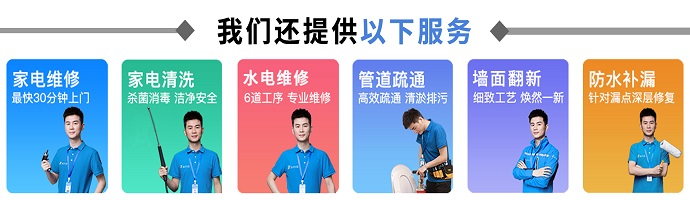
 床头插座不够怎么办,二种方法解决插座不足的问题
床头插座不够怎么办,二种方法解决插座不足的问题
有关床头插座不够的问题,在家中装修完成后,发现床头插座不够用,此时又不能拆除了重新装插座,应该怎么来解决这个问题,这里总结了二种方法,一是用插座板或插
 Win7中开启任务管理器的六大技巧
Win7中开启任务管理器的六大技巧
Win7系统是现在用户普遍使用的操作系统,Win7任务管理器也是比较常用的一个重要工具,它的功能非常强大,可以让你检测到每一个正在运行的程序,在高手眼里更是拥
 波轮全自动洗衣机脱水时间到7分钟的时不走了是什么问题
波轮全自动洗衣机脱水时间到7分钟的时不走了是什么问题
1、大电流锁故障导致滚筒不转电机响但是不转。2、洗衣机盖没有关好,导致程序安全自检无法通过,停止运行。3、可能是电机故障。4、可能是电磁阀损坏。5、排水管有杂物堵塞,导致闭合错误,洗衣机停运。
 win7一直启动修复循环咋办?专业维修师傅一般都这么做的
win7一直启动修复循环咋办?专业维修师傅一般都这么做的
Windows7系统的电脑如果是出现了修复循环的现象,那么现在可以解决的的方法有两个。第1个是先自己在开启电脑时候按下F8,然后选择其中的修复计算机下方的安全模

时效保障

明码标价

全程上险

超长保险

扫码享福利
优惠信息提前知,服务售后有保障