 全国
全国
 全国
全国
有很多的用户们在我们下载了系统以后,不知道该怎么去进行安装。不知道明确的安装步骤等,所以非常贴心的为广大用户们准备了一套详细的系统装机文章,帮助用户们解决安装系统的问题,快来看看吧~

win7系统安装视频
win10系统安装视频
U盘安装电脑系统视频
U盘安装系统准备工作(U盘安装用户必看)
注:该教程使用软件完全免费,绿色无毒,请放心使用!
U盘安装准备
1、首先准备一个U盘,内存大小为8G以上,然后下载U盘制作工具到电脑上。U盘插入电脑,根据工具提示制作系统U盘。
2、下载你要安装的系统,把文件放在U盘中【WIN7下载】、【WIN10下载】,系统大小一般在3-7GB。
U盘进入pe操作
3、电脑重启开机,在开机时按F12进入启动项选择,(电脑型号不同,启动项按键也不同,一般电脑启动键是F8、F9、F11、F12、ESC【启动项按键大全】)
4、进入PE很多系统需要【硬盘分区】才能安装。(分区之后数据就没有了。每个人根据配置和系统要求不一样分区格式不一样。)

系统安装通用教程
1、点击下载好的系统安装文件.iso。打开之后点击exe安装文件一键安装系统程序。

2、这里点击系统盘(默认为C盘)进行安装,点击确定即可开始智能安装程序。
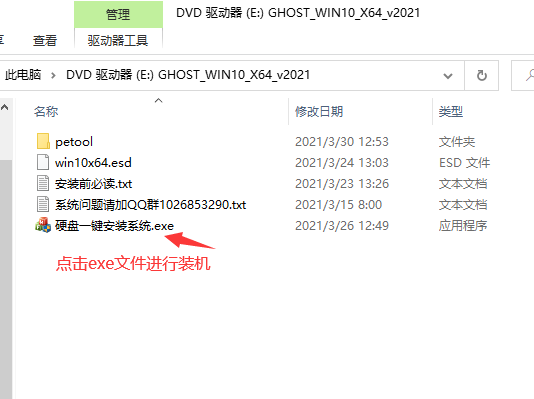
3、后面的所以安装步骤都是自动的,有弹出点击下一步,确定即可。
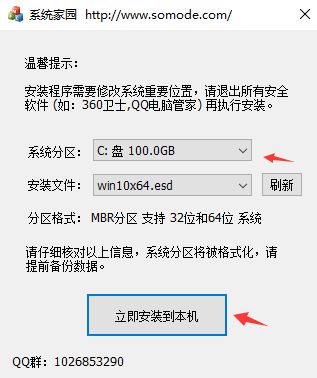
4、安装完成进入系统之后界面。
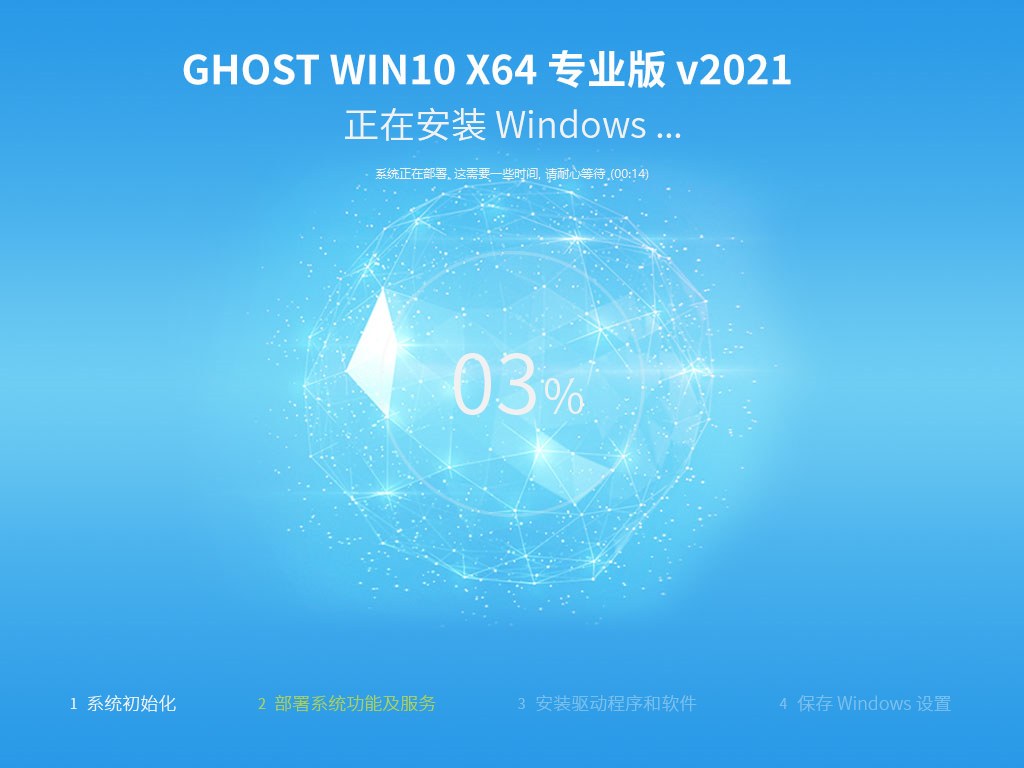
5、安装完成。推荐您查看新系统必备软件【电脑必备软件大全】。
PS:安装出了问题,不要急躁,每个人电脑硬件配置不一样,遇到的问题不一样。多看多尝试,已经装系统就没有还会坏的情况了。
以上就是为广大用户们提供的电脑系统安装教程了,希望能够帮助到广大的用户们,更多系统安装问题请收藏网站,谢谢阅读~
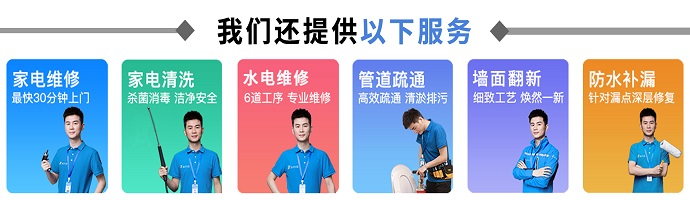
 电脑系统坏了修复多少钱
电脑系统坏了修复多少钱
其实,电脑重装系统成本并不太高,很多维修电脑店收费在30~50区间,大部分收取30,倘若你跟电脑维修店老板熟的话,人家也不会收你钱,毕竟重装系统也不是什么高
 苹果电脑系统和windows系统区别 苹果电脑系统和windows系统的区别有哪些
苹果电脑系统和windows系统区别 苹果电脑系统和windows系统的区别有哪些
1、苹果系统是美国的苹果产品,,而Windows是美国的微软产品。苹果系统定位是专业用户,windows定位是大众用户,市场定位不同。2、苹果系统是靠独家硬件支撑软件
 怎么查看电脑系统 怎么查看电脑系统的
怎么查看电脑系统 怎么查看电脑系统的
怎么查看自己电脑的系统版本呢,以下是具体步骤:方法一:1、在电脑桌面找到【计算机】,单击鼠标右键。2、选择【属性】,在出现的窗口就能看见电脑的系统了。方
 电脑系统声音没有了怎么办 电脑系统声音没有了怎么解决
电脑系统声音没有了怎么办 电脑系统声音没有了怎么解决
电脑系统没有声音,就无法进行正常的电脑操作,那么如何解决这个问题呢? 1、右键单击电脑的声音图标,选择声音问题疑难解答; 2、检测完成后根据要求点开下一步,

时效保障

明码标价

全程上险

超长保险

扫码享福利
优惠信息提前知,服务售后有保障