 全国
全国
 全国
全国
说到最好用的windows7系统,网友们肯定异口同声的认为是win7纯净装机版系统最好用。小编也一直都在使用win7系统的纯净装机版系统,发现win7纯净装机版确实非常棒,相信网友们都会非常喜欢win7系统的纯净装机版系统。下面就是win7纯净装机版系统安装教程。
1、打开下载的系统镜像文件,右击选择“解压Deepin_Win7 SP1_Ultimate_X86_201407.iso”。如图1所示

win7纯净装机版系统安装教程图1
2、双击“setup.exe”.如图2所示

win7纯净装机版系统安装教程图2
3、点击“安装WIN7 X86系统第一硬盘分区”。如图3所示

win7纯净装机版系统安装教程图3
4、选择“安装”,再按“确定”,如图4所示。安装成功后,按“确定”,如图5所示。点击“打开”之后选择映像文件(扩展名为.iso),最后选择“确定”。如图6所示
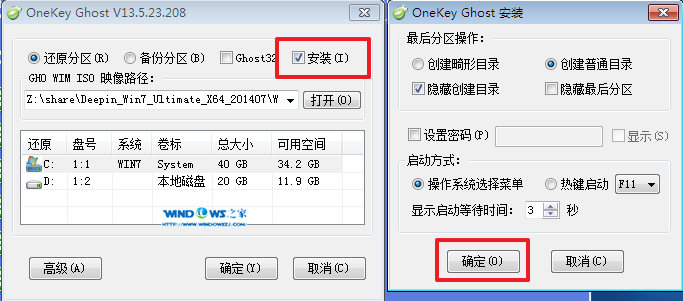
win7纯净装机版系统安装教程图4
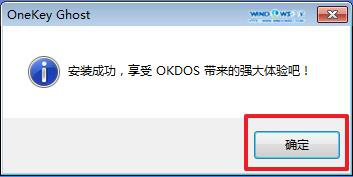
win7纯净装机版系统安装教程图5

win7纯净装机版系统安装教程图6
5、选择“是”,立即重启。如图7所示
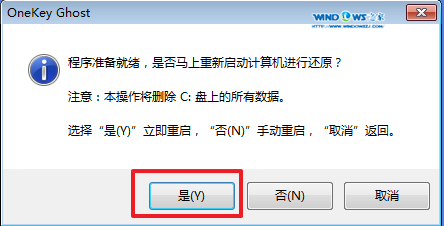
win7纯净装机版系统安装教程图7
6、因为是完全自动进行安装的,所以安装过程相关顺序这里不做一一解释。我们耐心等待硬盘装windows7系统 完成即可。如图8、图9、图10所示:

win7纯净装机版系统安装教程图8
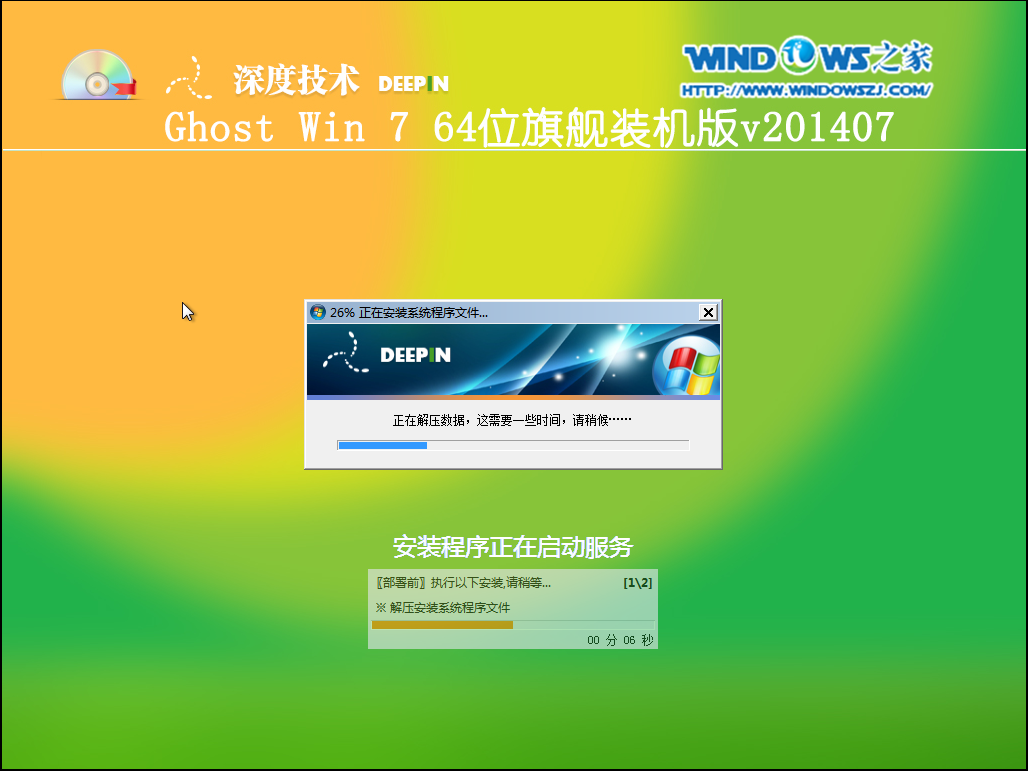
win7纯净装机版系统安装教程图9
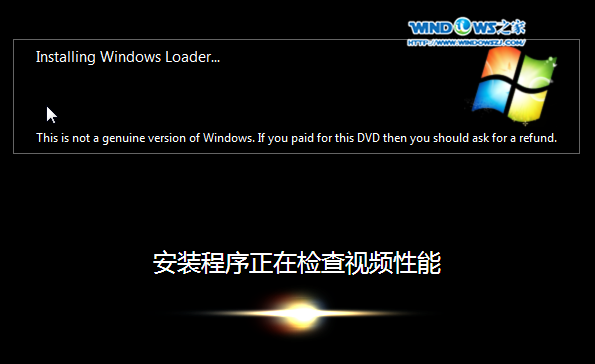
win7纯净装机版系统安装教程图10
7、重启后,系统就安装好了,dell笔记本重装系统系统软件也分享给大家,希望网友们都能掌握安装系统方法。如图11所示
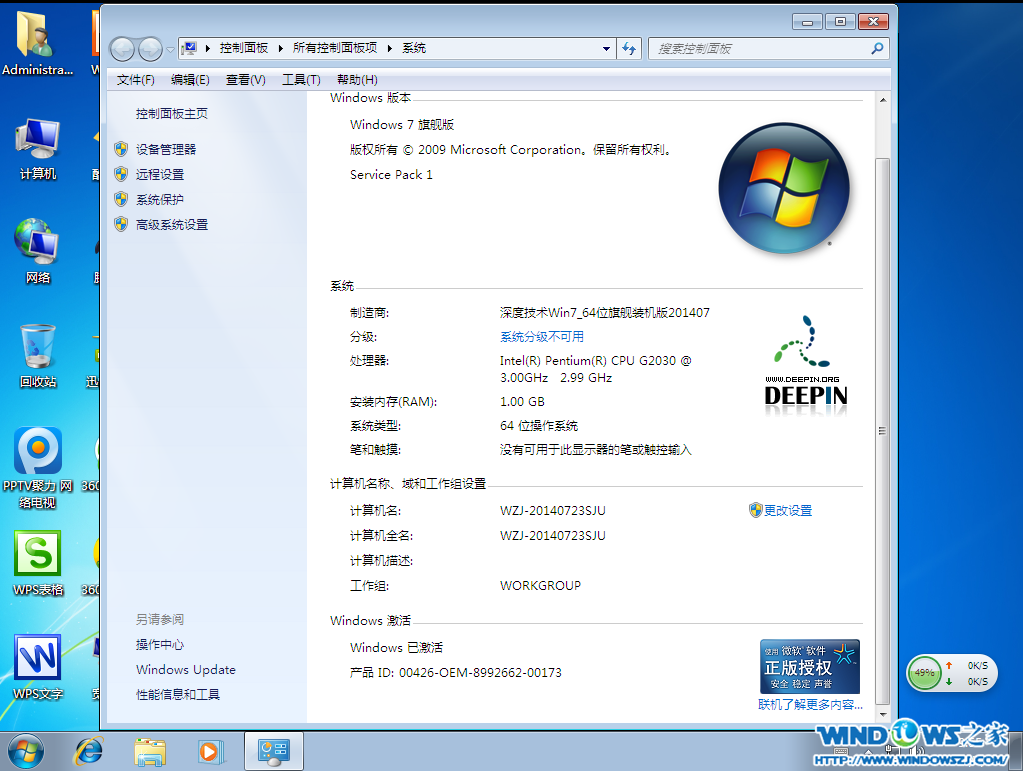
win7纯净装机版系统安装教程图11
综上所述的全部内容就是小编为网友们带来的win7纯净装机版系统安装教程了,相信聪明机智的的网友们看完上面的教程,都已经学会了win7系统的纯净装机版系统安装方法了吧。那小编就要恭喜网友们又向系统大神迈进了一步,以后win7 64位纯净版系统崩溃了,都不怕了。
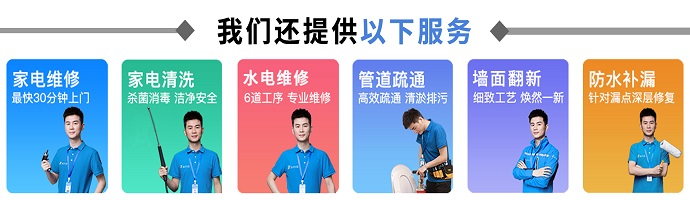
 电脑主机装机教程 来教你自己组装吧
电脑主机装机教程 来教你自己组装吧
1、拆开机箱,在机箱配件中找到螺柱,固定在机箱上。 2、在主板配件中找到挡板,将其安装在机箱上。注意:正反面不要装反了否则不牢固,装好之后应该是很难取下
 使用u盘安装xp系统教程
使用u盘安装xp系统教程
XP系统虽然已经很久了,也没什么人在用。但是有些配置不高的电脑还是在用着XP系统的,那么如何使用u盘安装xp系统呢?下面小编收集整理的使用u盘安装xp系统教程,
 一键安装xp系统教程
一键安装xp系统教程
很多刚刚接触电脑的朋友都不懂得如何对电脑重装系统,其实只要一步一步来是很简单的。那么如何一键安装xp系统呢?下面就让小编来告诉大家吧,欢迎阅读。第一步下
 Win7系统提示“系统调用失败”的解决方法
Win7系统提示“系统调用失败”的解决方法
Win7系统提示“系统调用失败”的解决方法 Win7系统提示“系统调用失败”的解决方法分享给大家,小编最近逛贴吧发现一些Win7系统用户反映,打开电脑后鼠标一直

时效保障

明码标价

全程上险

超长保险

扫码享福利
优惠信息提前知,服务售后有保障