 全国
全国
 全国
全国
电脑重装系统该怎么办?无法正常使用,总不能放着作废吧?今天小编将教给大家解决的方法,希望可以帮到大家电脑重装系统
重装系统在我们生活中非常常见,使用简单、方便,为了重装系统,今天推荐给大家的重装系统,操作简单,适用于绝大部分用户使用
怎样重装电脑系统
打开下载的软件
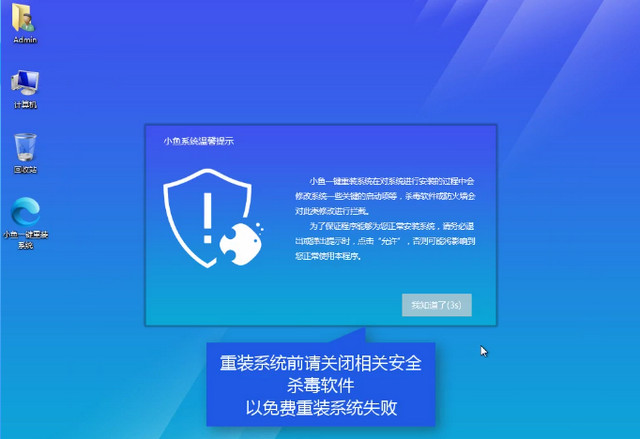
电脑重装系统图-1
选择点击系统重装

电脑重装系统图-2
软件自检装机环境
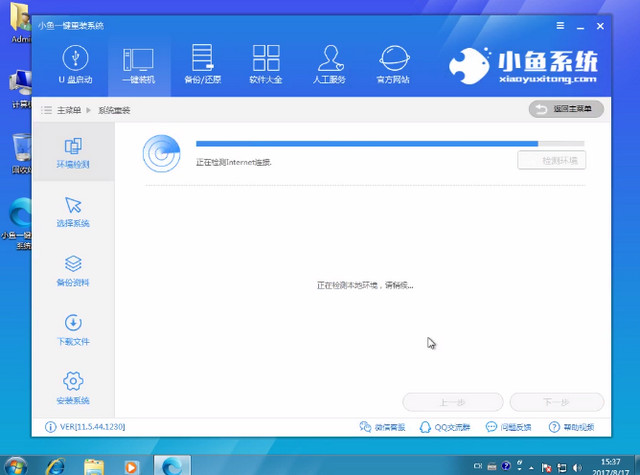
重装电脑系统图-3
可以根据自己分区模式判断安装什么系统,点击下一步

重装电脑系统图-4
选择你要安装的系统

电脑系统重装图-5
重装只影响C盘,如果C盘没有重要文件,可以不勾选,点击下一步
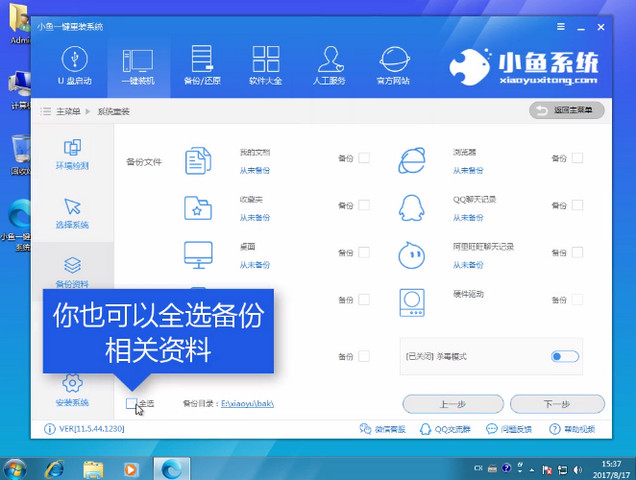
电脑重装系统图-6
有条件的情况可以制作一个U盘PE

电脑重装系统图-7
软件开始下载所需文件

电脑系统重装图-8
制作完成后点击立即重启

重装电脑系统图-9
重启中

重装系统图-10
点击DOS(自动)安装,选PE(手动)安装

电脑系统重装图-11
释放文件中

重装系统图-12
安装驱动中
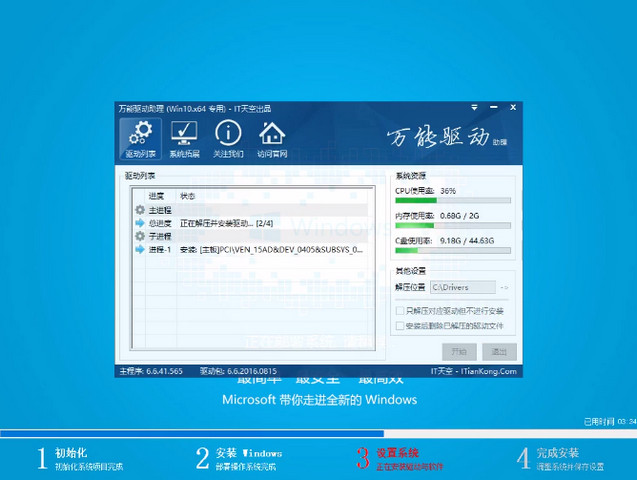
电脑重装系统图-13
完成安装后,重启即可使用
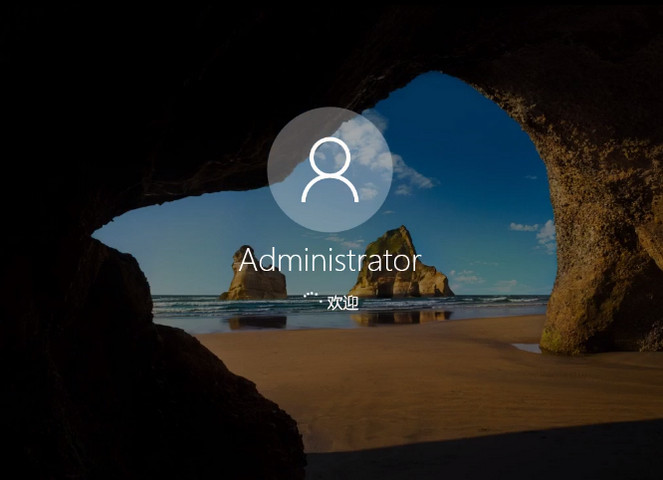
重装系统图-14
以上就是重装电脑系统的教程了,想了解更多内容,微信扫描二维码,获取一对一客服

电脑重装系统图-15
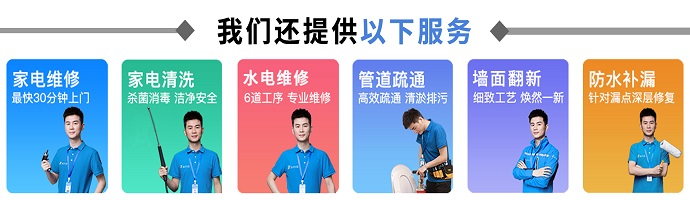
 电脑一键还原怎么操作 电脑一键还原如何操作
电脑一键还原怎么操作 电脑一键还原如何操作
点击桌面【开始】菜单,选择【控制面板】打开,然后点击【系统和安全】,再点击【操作中心】,接着找到并点击【恢复】选项,之后点击【打开系统还原】选项,点击
 电脑怎么一键还原系统
电脑怎么一键还原系统
很多用户拿到了一键还原系统软件之后,却不知道怎么用。那么电脑怎么一键还原系统呢?下面就让小编来告诉大家吧,欢迎阅读。01从初始备份恢复:打开电脑电源开关
 电脑系统还原了怎么办
电脑系统还原了怎么办
当电脑系统还原后,有一些重要的数据、文件或者软件可能会被删除或丢失。这可能会对你的工作或者日常使用产生**影响。在这种情况下,以下是一些可能的解决方案:
 电脑系统还原怎么操作
电脑系统还原怎么操作
当我们遇到电脑速度变慢、中毒等问题时候都会选择重装系统。其实我们还可以对电脑进行还原系统,这样更加简单方便那么电脑系统还原怎么操作呢?下面就让小编来告

时效保障

明码标价

全程上险

超长保险

扫码享福利
优惠信息提前知,服务售后有保障